View Sample Rate Izotope Rx
Import: Supported File Formats
How to install: First of all, Download the iZotope RX 7 Audio Editor Advanced v7.01-R2R (Tutorial on How to Download); Locate and double-click the.exe file. (It will usually be. The Composite View feature in the RX Audio Editor combines all active tabs into one “Composite” tab that allows you to apply the same processing to multiple files simultaneously. Composite View can be a valuable tool for increasing efficiency when performing repetitive spectral editing functions. Sample Rates: Composite View requires.
| IMPORT: Audio File Formats | IMPORT: Video File Formats ** |
|---|---|
| WAV | AVI |
| BWF | MPEG |
| AIFF/AIF | WMV |
| MP3 | MPV |
| FLAC | M4V |
| AAX (Audible) | |
| SD2 | |
| OGG | |
| WMA | |
| CAF |
** Note about Importing Video File Formats
- Importing any of the Video file formats listed above will import the Audio only, RX does not support video playback.
- RX 6 Audio Editor requires having QuickTime installed to open QuickTime formats (like .MOV).
Tip: Option for opening Split Stereo files in one tab
Mono audio files with (.L and .R) or (.1 and .2) extensions can be opened as either mono files (2 mono tabs) or split stereo (1 stereo file tab). See Preferences > Misc for more information.
Export: Supported File Formats
| EXPORT: Audio File Formats |
|---|
| WAV |
| BWF |
| AIFF |
| OGG |
| FLAC |
| MP3 [STD & ADV] |
File Format Dependencies
Virtual dj 6 pro crack download. 6.1 Virtual Dj 8 Crack Full Version download is Here! It is an extraordinary application program that is very economical and efficient utility program for DJ’s. It is specially developed for audio and video mixing with its breakthrough BeatLock engine. Virtual DJ Studio free download. Get the latest version now. A Virtual DJ Console for the PC. Virtual DJ Pro 8 is the hottest AUDIO and VIDEO mixing software, targeting DJs from the bedroom, mobile, and professional superstars like Carl Cox. Virtual dj 6 pro free download. Multimedia tools downloads - VirtualDJ PRO Full by Atomix Productions and many more programs are available for instant and free download.
Some file formats may have dependencies based on your operating system that may prevent you from importing them into the RX Audio Editor. For example, Windows native formats (like WMA and WMV) may not open on Mac and QuickTime formats (like AAC, MOV, and M4V) may require installing QuickTime on Windows and running RX 6 Audio Editor in 32 bit mode.
It works as a digital audio workstation DAW software for windows users. It contains various toolsets designed for music mastering.iZotope Ozone has everything you need to edit music, manage, organize and also master sound tracks.  It has a powerful modern interface with real time visual module. The software makes editing, composing and creating sound tracks easier.
It has a powerful modern interface with real time visual module. The software makes editing, composing and creating sound tracks easier.
Knowledgebase Article about Supported Audio and Video Formats
For the most up-to-date information about supported audio and video formats, check out this knowledgebase article:
Supported Audio and Video Formats KB Article
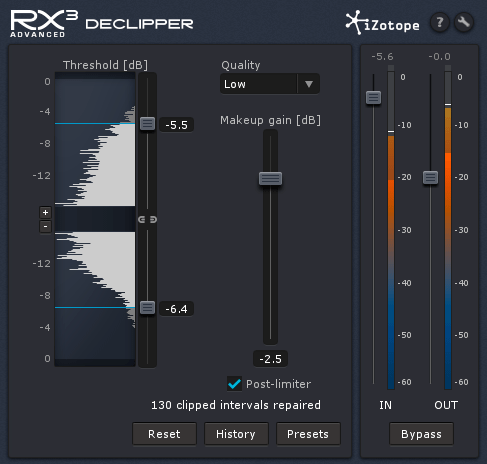
Creating New Files
To create a new file in RX:
1. Open the File menu
2. Select “New…”
3. You will be prompted for the name, sample rate and channel count of the new file you are creating.
Tip: Create a new file from the contents of the clipboard
If you have existing audio data in your clipboard (for example, if you have copied a selection from an existing file in RX), you can create a new file based on that audio data.
- Open the “File” menu, choose “New from Clipboard” or use the keyboard shortcut: Command+Shift+N (Mac) or Ctrl+Shift+N (Windows)
The new file will match the sample rate and channel count of the audio data present on your clipboard.
Importing Files
There are four ways to import a file into the RX 6 Audio Editor:
- From the File menu, select Open… and select the files you want to open.
- Drag and drop a file from your operating system into the RX UI.
- Drag a file from Finder/Explorer to the RX icon in the Dock/Desktop.
- Double-click on the RX logo in the middle of the RX Audio Editor interface when no files are loaded in the application
Managing File Tabs
Izotope Rx 7 Audio Editor Advanced
RX supports having up to 16 files open at once.
You can navigate between tabs by clicking on a tab or using the following keyboard shortcuts:
| Action | Mac Keyboard Shortcut | Windows Keyboard Shortcut |
|---|---|---|
| Select File Tab to the right of the current selected tab | Control+Tab | Alt+Tab |
| Select File Tab to the left of the current selected tab | Control+Shift+Tab | Alt+Shift+Tab |
If you right click on a file tab, you can access options for closing tabs.
If you have multiple files open, an arrow button will appear to the right of the last visible tab. You can access file tabs that are not currently visible by clicking on the arrow button and selecting a tab from the menu.
Saving Files

There are a number of ways to save a file in RX 6 Audio Editor. The Save Operations include:
| Name | Description | Default Mac Shortcut | Default Windows Shortcut |
|---|---|---|---|
| Save | For uncompressed file formats (.wav or .aiff): Overwrites the original file on disk | Command+S | Ctrl+S |
| For compressed file formats: Opens the Export File dialog | Command+S | Ctrl+S | |
| Save As… | For uncompressed file formats (.wav or .aiff): Save a copy of your file using the same file format | Command+Shift+S | Ctrl+Shift+S |
| For compressed file formats: Opens the Export File dialog | Command+Shift+S | Ctrl+Shift+S | |
| Save RX Document | Saves file as .rxdoc file extension (more information below) | ||
| Save RX Document As… | Saves copy of your .rxdoc file |
Autosave
The RX Audio Editor will automatically save backups of your editing session by default. When the RX application is launched, it will open your most recent editing session. The option to turn it off is located under the Preferences > Misc tab as “Resume last editing session when app starts.”
Saving RX Documents
You can save a file using the RX Document file format (.rxdoc) to archive your edits. An RX Document includes your original file, all the edits you’ve made to it, and your most recent selection and view state. RX Documents can only be opened in the RX Audio Editor. If you need to save your file so it can be opened somewhere else (like a DAW or media player), you need to export it in another format (like WAV or AIFF).
To save an RX Document, select File > Save RX Document… and select where you would like to store the file.
Keep in mind that the size of the RX Document file can be very large, especially if your list of edits include multiple processes on the whole file.
Export Options
When exporting, you will be able to define the output file name, directory, and bit depth. There are four ways you can export a file in RX 6 Audio Editor:
- Export File
- Export Selection
- Export Regions to Files
- Export Screenshot
- Export History as XML
Export File
- Select File… > Export
- Select the file format you want to Export to and adjust the associated settings as desired (available settings explained in the table below)
- Click “OK”
- In the system window, name your file and choose where you would like to save it to
- Click “Save” to export your file
Tip
- Checking the Reopen file in RX checkbox will open your exported file in the RX 6 Audio Editor after the export completes successfully
Export Format Options
RX 6 offers the folowing file type options for export:
- WAV
- AIFF
- FLAC
- OGG VORBIS
- MP3 [STD & ADV]
The following tables outline the export options for the different file formats.
Uncompressed Export File Formats
| Uncompressed Format | Bit Depth | Dither | BWF | Preserve non-audio data |
|---|---|---|---|---|
| WAV | 16 bit, 24 bit, 32 bit (float), 32 bit (int) | None, White Noise (TPDF), Noise shaping (MBIT+) | Outputs a broadcast wave format file | Exported file retains the metadata of the original file |
| AIFF | 16 bit, 24 bit, 32 bit (float), 32 bit (int) | None, White Noise (TPDF), Noise shaping (MBIT+) | n/a | Exported file retains the metadata of the original file |
Compressed Export File Formats
LOSSLESS COMPRESSION
| Format | Bit Depth | Dither | Compression Level |
|---|---|---|---|
| FLAC | 8 bit, 16 bit, 24 bit | None, White Noise (TPDF), Noise shaping (MBIT+) | Adjusts the compression strength of the FLAC encoder. Stronger compression requires more CPU time during file encoding but results in a slightly smaller file. FLAC compression setting does not result in any quality change to the signal since FLAC is a lossless format. |
LOSSY COMPRESSION
| Format | Quality | Mode | Bit Rate |
|---|---|---|---|
| OGG | Adjusts the bitrate of the Vorbis compression algorithm. Higher bitrate values result in higher audio quality, but also increase the file size | n/a | n/a |
| MP3 [STD & ADV] | n/a | Controls how (or if) bit rate varies over time. Constant bit rate (CBR), Average bit rate (ABR), Variable bit rate (VBR) | Adjusts the bit rate of the MP3 compression algorithm. Higher bit rates result in higher quality audio but will increase the file size |
Export Selection
This option will allow you to export only the audio that is contained within your current selection, as opposed to the entire audio file.
- Select File > Export Selection, and the Export File dialogue box appears.
- Follow the additional aforementioned steps.
Export Regions to Files
This option allows you to export multiple regions of any audio file that has regions as discrete audio files. To export regions:
- Select File > Export Regions to Files.
- Choose the exported file format in the Export window
- In the File Save dialogue box, navigate to where you want to save the files.
- If you want, enter a prefix for your series of files in the Optional prefix field.
Note
- If you choose not to add a prefix, the names of the files will be the names of the regions. If any regions have the same name, numbers will be appended sequentially.
- If you choose not to add a prefix, the names of the files will be the names of the regions. If any regions have the same name, numbers will be appended sequentially.
- Click Save.
Export Screenshot
This option allows you to export your current Spectrogram/Waveform display as a PNG image file. This can be very helpful for archiving any restoration process or for forensic documentation.
When clicking on Export Screenshot from the File menu, your current Spectrogram/Waveform view will be used for adjusting your screenshot size and position.
Note
The Spectrogram/Waveform transparency balance must be set before selecting File > Export Screenshot as this cannot be changed in this window.
To define the size of your screenshot, simply click and drag in order to enlarge or shrink the screenshot window. The dimensions of your resulting screenshot will update automatically, however these can also be entered manually by clicking once in either Width or Height.
Note
The max resolution attainable for your screenshot will be limited by the individual computer’s screen resolution.
When you are finished changing the dimensions of your screenshot, click on the Save button to name and save your .PNG screenshot to your chosen directory.
Tip
To save screenshots faster (at the expense of having a larger file on disk), disable Maximum image compression.
Export History as XML
Export the Undo history list of your current file tab to an xml document
File Info
The File Info window can be opened by clicking Window > File Info and has two sections; General Info and More Info. The More Info section lists information dependent on the file type. The following table describes the information in each section including a list of possible entries in the More Info section:
General Info section
| Information | Description |
|---|---|
| Name | The current filename |
| Duration | Length of the file |
| Sampling rate | The original sampling rate of the file |
| Bit depth | The original bit depth of the file |
| Channels | Mono or stereo |
| Size on disk | Size of the file in bytes |
More Info section
View Sample Rate Izotope Rx 7
| Information |
|---|
| Timecode |
| Created by |
| Originator reference |
| Date created |
| Time created |
| BWF version |
| Coding history |
| Track Title |
| Artist |
| Album |
| Date |
| Track Number |
| Comment |
| Genre |
Closing files
View Sample Rate Izotope Rx 7
There are two ways to close a file:
- Close: if you close a file that has uncommitted changes (represented by a dot or asterisk next to the file name in the tab display), RX will ask you if you want to save the file. RX does not ask about saving files when the application is closed because your changes are retained in its session data.
- Close All: if you have any uncommitted changes in open files, RX will prompt you to save for every unsaved file.
The default keyboard shortcuts for closing files are:
| Action | Mac Keyboard Shortcut | Windows Keyboard Shortcut |
|---|---|---|
| Close the current file tab | Command+W | Ctrl+W |
| Closes all file tabs | Command+Shift+W | Ctrl+Shift+W |