Music File Wont Open In Mixmeister
If you still have the EZVC software open, click Open Save Location and the folder with your new music files will open automatically. If you have not already, open iTunes. Click on the album folder or the individual song file (Shift + Click to select multiple files at once) Drop the files into the library and iTunes will import them automatically. MixMeister BPM Analyzer supports dragging and dropping files from Windows Explorer, and allows you to sort your music list by Title, Artist, or BPM. You can update ID3 tags in your music files with exact BPM information, print BPM reports for your entire music collection, or even export BPM counts for use in other programs like Excel or music. If you still have the EZVC software open, click Open Save Location and the folder with your new music files will open automatically. If you have not already, open iTunes. Click on the album folder or the individual song file (Shift + Click to select multiple files at once) Drop the files into the library and iTunes will import them automatically. Audio & Music. Burn-cd mix-mp3 mixing software-for-dj. Mixmeister was added by swaan in Mar 2010 and the latest update was made in Aug 2017. The list of alternatives was updated Jan 2014. It's possible to update the information on Mixmeister or report it as discontinued, duplicated or spam.
- Music File Won't Open In Mixmeister 2016
- Music File Won't Open In Mixmeister Online
- Music File Won't Open In Mixmeister 2017
- Music File Won't Open In Mixmeister Pro
- Music File Won't Open In Mixmeister Windows 10
- Music File Won't Open In Mixmeister Free
Jun 26, 2011 Iso, if you want to import itunes songs to mixmeister library, I would suggest removing DRM from iTunes music files, 2 ways as follows: 1.Buy songs on iTunes. Just Insert a blank CD. (You'd better use a rewrite CD which can be used circularly and use some software like Nero to wipe off the music files you have processed.).
The latest version of the EZ Vinyl/Tape Converter for Windows exports music files directly to a location on your computer. In this guide, we'll show you how to record your vinyl or cassette tapes onto your computer and how to store them in the location of your choice. We'll also show you how to import the music into iTunes for easy transfer to a portable music player.
Contents
FAQ and Troubleshooting
For a full video walkthrough of this article watch our video below:
Download the EZ Vinyl / Tape Converter
The first step is to download and install the EZ Vinyl / Tape Converter software. Use the link below to download the latest version for Windows or Mac:Crossover mac review 2018 release.
EZ Vinyl / Tape Converter Walkthrough - Windows
- First, connect your ION turntable or cassette player to the computer using a USB cable.Once connected, power it on.
- Next, open and run the EZ Vinyl / Tape Converter software. A window that says step 1: get connected will open up.
- Press Next. In step 2: Get the music ready to play, there are two very important items that can greatly affect your recordings: GAIN and the Split recording into tracks.
- The GAIN slider is located next to the display meter. Its purpose is to control how loud or soft the recording will be. Bringing it up will decrease it. To set the recording level, play your record or cassette tape and make sure that the meter hovers around 75% on average (where the green and yellow meet.)
Note: It is very important to make sure the level is not This is called clipping and will cause your recordings to sound very distorted.
- The second item is the Split recordings into tracks feature. When this box is checked out the software will automatically save time when it detects 4-6 seconds of silence This option can be used on or off. Songs with breakdowns and gaps of silence could trick the software into thinking the track is over and advance it to the next song prematurely. In this case, it is best to un-check the box and record the songs manually.
Note: This feature may not function properly on certain types of recordings as such, live recordings, and classical music.
- The GAIN slider is located next to the display meter. Its purpose is to control how loud or soft the recording will be. Bringing it up will decrease it. To set the recording level, play your record or cassette tape and make sure that the meter hovers around 75% on average (where the green and yellow meet.)
- Once the GAIN is set to the proper level and you have toggled the Split recordings into tracks or function is off, click on the you-have toggled the Split recordings into tracks or function is off, click on the record button to start recording your audio.
- When the recording is complete, enter the name of the Track title, Album, and Artist in the appropriate locations, then choose Next.
Storing your Recording
By default, your audio recordings will be saved to your Music folder. This is a pre-set location for all accounts on your computer and is standard on virtually all operating systems.
But, you may wish to save them in a different location for easy access, such as your Desktop. Here is how to do that:
- On the 4: Track your tag page folder icon Step, click on the
- Select Desktop, then click Make New Folder.
- Name your folder, then click OK. Now by default, all of your music will be recorded in this folder.
- Click Next and EZ Vinyl will give you the option to record something new, open the save location (where your computer is stored, or close the software. save location (where your computer is stored, or close the software.
Importing your songs into iTunes
iTunes is not installed with EZ Vinyl, nor is it required to enjoy your recorded music. If you would like to download iTunes, you can download the latest version for Windows here.
With your music now recorded, you may want to transfer the music to a portable listening device. This is as easy as clicking on the music files or complete folder and dragging them into the iTunes Library window.
- If you still have the EZVC software open, click Open Save Location and the folder with your new music files will open automatically.
- If you have not already, open iTunes.
- Click on the album folder or the individual song file (Shift + Click to select multiple files at once)
- Drop the files into the library and iTunes will import them automatically.
A second method is to locate the files through the iTunes browser. To do this:
- Open iTunes.
- Click on File in the left-hand corner of iTunes. If the File menu is not there press CTRL + B at the same time and the menu will appear.
- To add a single file to iTunes, click it Add File to Library .. To add a folder of songs, you click Add Folder to Library ..
- Navigate to your song file or folder. Click on the file or folder and then click Select File / Folder.
For additional help and support for EZVideo / Tape converter please click here,
FAQ and Troubleshooting
EZ Vinyl does not recognize my device. What do I do?
When connecting the device to your computer, you will only need the USB connection and not the RCA connection. All of the sound is transmitted through the USB port, so the RCA connection is not required. If the EZ Vinyl software still does not recognize your device, check the following:
Music File Won't Open In Mixmeister 2016
- If your device comes with a power supply, make sure the power supply is connected to a wall outlet and the turntable/cassette player is powered on.
- Try a different USB port. Not all USB ports are the same. In most cases, the USB connection on the back of a computer or nearest to the power input is faster and more powerful.
- If you are using a USB hub to connect several USB devices at once, try disconnecting this and connecting the device directly to the USB port on your computer.
- If available, try a different USB cable.
For more assistance here, visit our full troubleshooting guide below:
Music File Won't Open In Mixmeister Online
Optimizing Recording Quality and Playback
When the turntable sends the sound of your record or cassette to your computer, the computer still needs to process that sound before it makes it to the EZ Vinyl software. This means that there are settings in your computer that may need to be adjusted to ensure that the sound is processed properly. If not set properly some of the more common issues include No Sound, Distortion, and Mono Playback.
Follow the steps below to make sure that your computers playback and recording devices have been properly assigned, which should eliminate any issues with sound quality or playback. If using a turntable here, first check that you have removed the protective cover from the needle before proceeding with the steps below.
Accessing the Windows Sound Settings
There are two ways to get here:
- Find the speaker icon in the bottom-right corner of your screen, near the time and date.
- Right-click on the speaker and select Playback Devices. The Sound Settings window will appear (this may take a few seconds).
OR
- Click the Windows Start button. (if using Windows 8, see below)
- Select the Control Panel. Note for Windows 8, you can find the Control Panel by using the Search function or by finding it in your Apps folder.
- Double-click Hardware and Sound (it may only say Sound).
or - Double-click Sound and the Sound Settings window will open.
Music File Won't Open In Mixmeister 2017
Playback Settings
- Under the Playback tab click on your sound card speakers to highlight it. If using the built-in speakers on your computer this will probably be called 'Realtek', 'SoundMax', 'Sigmatel', 'Sound Blaster', 'Conexant', or 'IDT'.
- Click Set Default at the bottom of the window.
Important: Make sure that USB Audio Codec or USB PnP Audio Device is NOT the default playback device. This is your
Recording Settings
- Click on the Recording tab.
- Click on the Microphone Array (USB Codec, PnP)
- Click Set Default.
- Click Properties on the bottom of that window. The Microphone Properties window will open.
- Click on the Levels tab.
- Set the level as close to 5 or 25 as you can. The microphone is very sensitive and needs to be set this low to avoid distortion.
- Click on the Advanced tab.
- Set the Sample Rate to 2 Channel, 16-bit, 44100Hz or 48000Hz.
- Uncheck both Exclusive Mode boxes.
- Click Apply, then OK to exit. In some cases, a restart is required for the level to save at 5 or 25 depending on your version of Windows.
My recording stops after one minute or before the song is finished. What do I do?
If the EZ Vinyl software detects 4-6 seconds of silence, it may believe that the track has changed and automatically stop the recording and start recording a new track. If this is happening in error, go back to Step 2. Get the music ready to play do the following:

- Make sure that the gain is not too low. Especially with very dynamic orchestral or jazz pieces, if the quiet segments are low enough the software may register these as silence. To combat this, try to turn up the gain. Be careful not to turn it up too much or else you may start to experience distortion!
- If gain does not work, consider turning off the Split Recording into Tracks setting. Once this is turned off, EZ Vinyl will no longer split tracks based on silence and a button will appear on the recording page so that you can start new tracks manually.
If you are experiencing the converse of this and the EZ Vinyl is not detecting enough silence to split the tracks, you may need to turn off the Split Recording into Tracks setting and manually create new tracks as you are recording.
EZ Vinyl states that it is Unable to Export to iTunes. What do I do?
On a Windows operating system, iTunes versions 11.0.3 and higher will not allow EZ Vinyl to automatically import songs into the library.
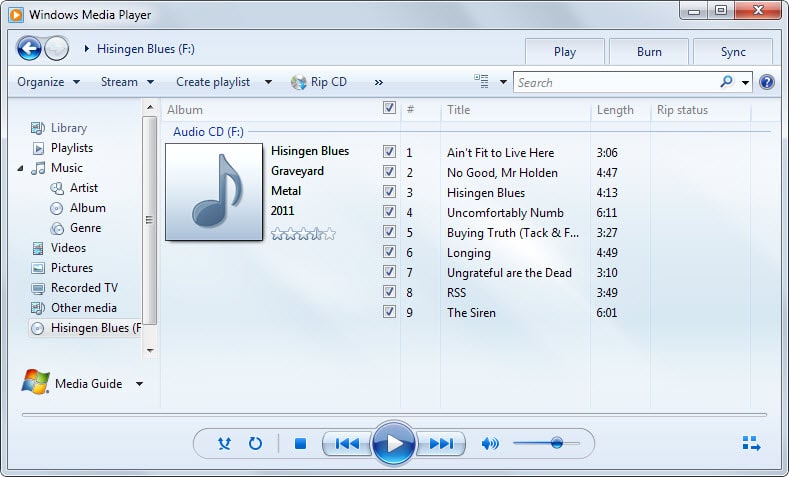
For customers who have already updated to iTunes 11.0.3 or higher, please download the latest version of the EZ Vinyl Converter by clicking here. This version of the software will allow you to save files directly to a folder location on your computer rather than exporting directly to iTunes (as described above). There is no need to uninstall any prior versions of the software first - it will automatically update.
For a video walkthrough of the process of downloading and installing the EZ Vinyl/Tape Converter to your computer, see our video at the top of this article.
Advanced Converting
For all ION Audio turntables without a 78 rpm setting, it is still possible to use a 3rd party software to convert your 78's.
Audacity is free third-party recording software that allows you to adjust the speed of the recorded audio, meaning that you could record the record at 33 or 45 speed and then convert it to playback at the original 78. Audacity is not included with ION products, and technical support or assistance on how to use Audacity is not available directly from ION. Audacity is available online for free from the developer’s homepage. Once you download and install the software follow these simple steps to convert your 78’s.
Recording 78 RPM Records:
- Download and install Audacity. This is a free and easy to use third-party recording software.
- Next to the microphone, set the recording source as USB Audio Codec or USB PnP Audio Device and choose 2 (stereo) recording channels to record in stereo.
- When you're ready, press the record button and start playing the record.
- After you have recorded the album, open the Edit menu then click Select and choose All.
- Next, open the Effect menu and choose Change Speed.
- Select the speed that you recorded it at (33 or 45), as well as the speed you would like it to be (78).
- Then press OK.
Music File Won't Open In Mixmeister Pro
All other information on how to use the Audacity software is available on their website.
Music File Won't Open In Mixmeister Windows 10
Further Technical Support
Music File Won't Open In Mixmeister Free
Whether you are a customer or a dealer, if you already own an ION Audio product, or if you just have pre-sales questions, the ION is here!
Support online support, phone support, email support.